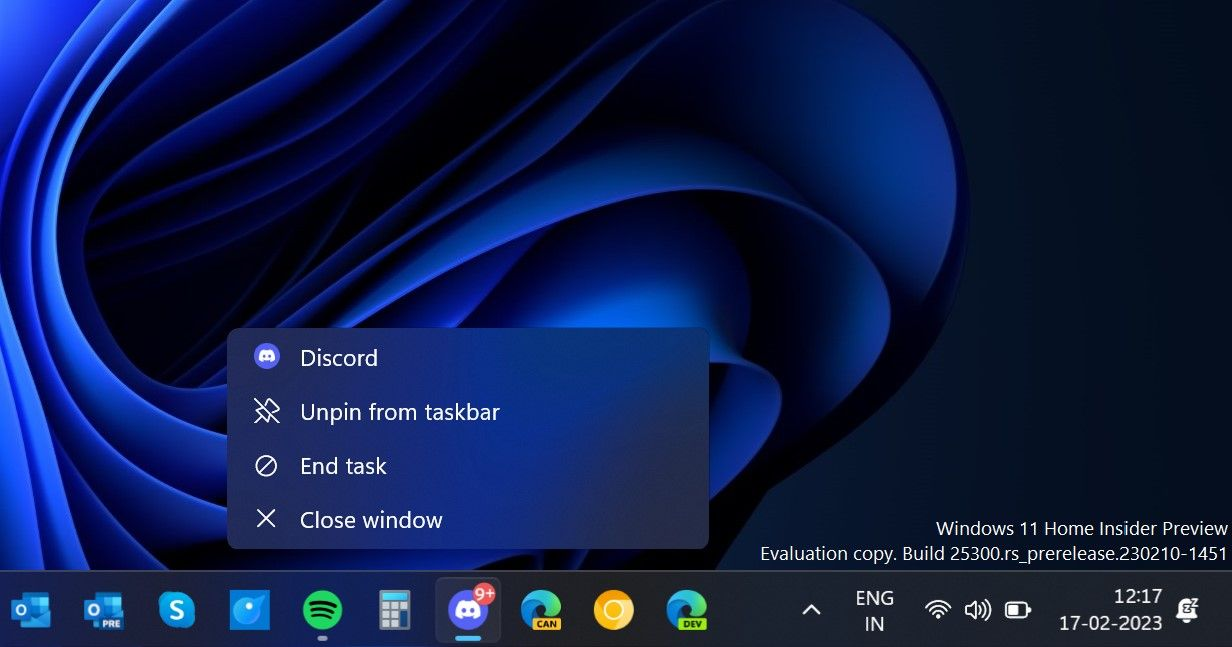In Windows 11, managing troublesome applications is made simpler with the “End Task Windows 11” feature, which allows users to efficiently terminate unresponsive programs without the need to delve into the Task Manager. While most users are accustomed to using the Windows 11 Task Manager to kill apps, this process can often feel cumbersome. Thankfully, Microsoft has integrated a more streamlined method via the Taskbar options, though it’s somewhat hidden from view. This guide will walk you through how to enable the End Task feature directly from the Taskbar, saving you valuable time and effort. Whether you’re dealing with sluggish applications or software hang-ups, knowing how to activate this option will empower you to maintain a smoother user experience.
When it comes to managing applications in Windows 11, many users seek effective ways to terminate hanging or troublesome software quickly. The ability to “kill apps in Windows 11” directly from the Taskbar is a convenient solution that can enhance productivity and reduce frustration. By enabling options that may seem tucked away within the system settings, users can regain control over unresponsive applications. This functionality, which allows for a swift End Task command, is essential for anyone wanting to optimize their workflow. Let’s explore how to access and utilize these powerful features for a better Windows 11 experience.
Understanding the Use of Task Manager in Windows 11
Task Manager is a vital tool in Windows 11 that allows users to monitor the performance of running applications and services. It provides detailed information on CPU, memory, and disk usage, making it essential for users who want to manage their system efficiently. However, many users find it cumbersome to navigate through multiple tabs just to end an unresponsive app. This can be particularly frustrating when a task needs to be terminated swiftly—prompting the question: is there a quicker way to kill applications without diving deep into the Task Manager?
Fortunately, Windows 11 offers alternative methods to handle unresponsive programs. Users can access the Task Manager easily through various methods, such as using the shortcut Ctrl+Shift+Esc, right-clicking the taskbar, or even through the Start Menu. Yet, many don’t realize that the ‘End Task’ option can be accessed more directly, particularly through the taskbar. This guide will explore how to take advantage of these options and streamline that process.
Enabling the End Task Option on Windows 11 Taskbar
The ‘End Task’ option on the taskbar is a powerful feature that Microsoft has buried within Windows 11. To enable this often-overlooked function, users must navigate through the Settings app. By heading over to the System section and then to For Developers, users can switch on the End Task option. This simple toggle drastically reduces the time it takes to close problematic apps, allowing for an uninterrupted workflow. Many users have been oblivious to this functionality, assuming it was a standard feature that they had access to from the beginning.
Once enabled, the ‘End Task’ feature provides a streamlined experience for users who regularly face issues with unresponsive applications. To use it, right-click on the taskbar icon of any running app, and you’ll see the ‘End Task’ option appear. By clicking this, you can immediately kill the app without having to open the Task Manager. This technique can save precious time and eliminate the frustration of dealing with apps that refuse to respond, making your overall experience with Windows 11 far more pleasant and efficient.
Being able to kill apps quickly not only improves efficiency but also enhances your productivity. It takes the hassle out of dealing with issues where applications become stuck or crash, allowing you to focus on more pressing tasks. Additionally, by mastering these Windows 11 taskbar options, users will find themselves navigating the system with greater ease, ultimately leading to a smoother computing experience.
Optimizing Windows 11 with Taskbar Features
Windows 11 introduces several enhancements to the Taskbar, allowing users to tailor their experience according to personal preferences. The taskbar is not just a home for your application icons; it serves as a gateway to managing your programs more efficiently. By exploring the taskbar options, including pinning frequently used apps, users can reduce the time spent searching for programs. Customization can lead to faster access to tools necessary for everyday tasks, and understanding how to manage running applications is a vital part of that process.
Incorporating the End Task option optimizes your workflow even further. Users can close applications that are unresponsive with just a few clicks instead of navigating through the Task Manager. This saves time and allows for a smoother transition between tasks. Learning to fully utilize these Windows 11 taskbar options will empower users to take command of their computing environment, ensuring a productive and frustration-free experience.
Troubleshooting Unresponsive Applications in Windows 11
It is not uncommon for applications to freeze or become unresponsive due to various reasons such as memory overload, software bugs, or conflicts with other applications. In such situations, the Task Manager often serves as a necessary tool to end these troublesome apps. However, the process can sometimes be too lengthy, especially when you’re in the middle of an urgent task. Hence, knowing alternative methods to troubleshoot and resolve these issues swiftly is essential for maintaining productivity.
With the ‘End Task’ feature now accessible from the taskbar, users can take immediate action on any frozen application. By simply right-clicking the app’s icon and selecting ‘End Task,’ one can quickly eliminate the issue. This method not only saves time but also reduces the frustration typically associated with unresponsive software. Utilizing the taskbar effectively is crucial, and understanding how to manage these situations can significantly improve the overall user experience in Windows 11.
The Importance of Regular System Maintenance in Windows 11
Regular maintenance is key to ensuring that your Windows 11 system runs smoothly. This includes updating your software, checking for bugs or issues, and managing running applications effectively. When applications become unresponsive, it’s often a sign that the system is being overloaded or that there are conflicts between different software versions. Performing routine checks and making use of the taskbar options can help prevent such issues from spiraling into more significant problems.
By integrating the use of the End Task option into your maintenance routine, you can quickly terminate troublesome applications before they hinder overall performance. Additionally, keeping an eye on resource usage through Task Manager helps identify which applications might need to be updated or reinstalled. A proactive approach to system maintenance not only extends the life of your hardware but also enhances the overall Windows 11 experience.
Enhancing Productivity with Windows 11 Taskbar Options
Productivity is essential for many users, and Windows 11 offers a variety of taskbar options to help enhance that productivity. Whether you’re managing multiple applications for work or personal tasks, having the ability to access features like the End Task option visibly simplifies the user experience. A streamlined workflow can significantly reduce the time spent on minor issues, allowing users to execute their primary tasks without delay.
Moreover, the taskbar can be customized to fit individual preferences, such as allowing quick access to apps or using virtual desktops for better organization. The combination of these features leads to a more productive work environment, empowering users to tackle their agendas without being bogged down by software issues. Knowing how to effectively use the taskbar, including quick app termination, can make a remarkable difference in how efficiently tasks are completed.
Leveraging the Task Manager for Effective App Management
The Task Manager in Windows 11 serves as a robust application management tool, giving users a comprehensive look at what’s running on their system. It provides insights into resource usage, including CPU, memory, and disk performance, allowing users to make informed decisions about which applications to keep running and which ones to shut down. However, beyond just viewing information, effectively leveraging the Task Manager can improve responsiveness and system performance.
Along with enabling the End Task feature, utilizing Task Manager allows users to identify and end processes that may be consuming excessive resources. By keeping an eye on performance metrics displayed in the Task Manager, users can proactively manage their applications, ensuring that their system remains responsive. This dual approach not only enhances performance but also contributes to a smoother user experience in Windows 11.
Common Issues with Unresponsive Apps in Windows 11
Unresponsive applications can be a source of frustration for many Windows 11 users. These issues often arise due to various factors, including software conflicts, insufficient resources, or bugs within the application itself. When an app freezes, it can disrupt your workflow, making it crucial to know how to handle such situations efficiently. Understanding the underlying causes can help users take preventive measures and mitigate future occurrences.
To tackle unresponsive apps effectively, utilizing the End Task feature from the taskbar is a quick solution. By simply right-clicking the app’s icon and selecting ‘End Task,’ you can eliminate the need for navigating the more cumbersome Task Manager and maintain your productivity. Being aware of this option enhances users’ abilities to manage their applications seamlessly, allowing for a more efficient experience while using Windows 11.
Navigating Through Windows 11’s Changes and New Features
With the release of Windows 11, users encountered a variety of new features and changes, particularly in how applications and the operating system as a whole are managed. The revamped Taskbar is one of the most significant changes users face, providing a sleek interface and easier access to application management options. While these changes are designed to enhance usability, they may leave some users feeling overwhelmed or confused about how to effectively navigate the system.
It’s vital for users to familiarize themselves with these new features, including the hidden End Task option in the taskbar. By learning how to enable this and utilize other taskbar functionalities, users can better adapt to the changes in Windows 11. Knowledge of how to efficiently manage applications not only enhances individual user experience but also brings about greater confidence in using the operating system.
Frequently Asked Questions
How do I use End Task in Windows 11 Task Manager to kill apps?
To use the End Task feature in Windows 11 Task Manager, first, open the Task Manager by right-clicking on the taskbar or pressing Ctrl + Shift + Esc. Once open, locate the unresponsive app in the list of processes, click on it, and then click the ‘End Task’ button at the bottom right to terminate the app.
Can I enable the End Task option in the Windows 11 Taskbar?
Yes, you can enable the End Task option in the Windows 11 Taskbar. Go to Settings, navigate to the System section, and select ‘For Developers’. Find the ‘End Task’ toggle and switch it to ‘On’. This allows you to right-click on any running app in the Taskbar and select ‘End Task’ to quickly kill the app.
What are the benefits of using the End Task feature in Windows 11?
Using the End Task feature in Windows 11 allows you to quickly terminate unresponsive apps without going through the full Task Manager. It’s especially helpful for managing system performance and freeing up resources when applications become unresponsive.
Are there keyboard shortcuts for killing apps in Windows 11?
While there isn’t a direct keyboard shortcut for the End Task option in Windows 11, you can open Task Manager quickly with Ctrl + Shift + Esc, navigate to the app you want to terminate, and hit the Enter key after selecting ‘End Task’ to kill it.
Why is the End Task option hidden in Windows 11?
Microsoft has placed the End Task option in a less obvious location to simplify the experience for general users, believing that many might find it too advanced. However, this feature can be enabled in the settings for users who require quicker access to terminate apps.
Can I customize the Taskbar options in Windows 11 to include End Task?
Yes, you can customize the Taskbar options in Windows 11 to include End Task by enabling it through the Settings app. After activating the feature, right-clicking a running app in the Taskbar will reveal the End Task option for easy access.
What steps do I follow to kill apps in Windows 11 using the Taskbar?
To kill apps in Windows 11 using the Taskbar, first enable the End Task option in the settings as previously mentioned. Then, right-click on the icon of the app you want to terminate in the Taskbar, select ‘End Task’, and the application will close immediately.
Is there an alternative way to kill apps in Windows 11 without using Task Manager?
Yes, apart from using Task Manager, you can kill apps in Windows 11 directly from the Taskbar if you have enabled the End Task option. Simply right-click on the app’s icon and choose ‘End Task’ to terminate it.
| Feature | Description |
|---|---|
| Task Manager | A tool to terminate applications, but it can be slow to use. |
| Hidden End Task Option | Allows users to quickly terminate applications directly from the Taskbar. |
| Activation Steps | Go to Settings > System > For Developers and toggle the End Task option on. |
| User Control | Empowers users by providing more control over application management. |
| Microsoft’s Intent | To reduce confusion for most users by hiding advanced features. |
Summary
End Task Windows 11 can be achieved with a simple process that enhances your productivity by allowing you to quickly close troublesome applications. While the traditional method through Task Manager may feel cumbersome, enabling the hidden End Task option is straightforward. By navigating to Settings and activating this feature, Windows 11 users can easily terminate apps with just a few clicks, making it a valuable addition to your workflow. With this functionality, managing applications becomes less of a hassle and more efficient.